팀즈 화상회의 만드는 방법 | 화상회의 참석 방법, 오류 해결방법
- 타로이야기
- 2022. 7. 16.
팀즈 화상회의가 많이 이용한다고 하지만 실제 화상회의 방을 만드는 방법부터 참여하는 방법을 잘 모르는 경우가 많습니다. 팀즈 화상회의 방을 만드는 방법과 팀즈 앱을 설치하지 않고도 참여하는 방법에 대해 알아보겠습니다. 그리고 오류가 발생할 때 어떻게 해결해야 하는지 오류 해결방법에 대해 알아보겠습니다.

팀즈 화상회의 방 만드는 방법
팀즈 화상회의를 개최하려는 사람은 팀즈 계정이 있어야 한다.
팀즈에 로그인을 하고, 일정 탭을 클릭한다.
- 일정 탭을 클릭
- <지금 모임 시작>을 클릭한다.

- 모임 이름을 정한다
- 모임 시작을 클릭한다

지금 참가 버튼을 누른다.

이렇게 하면 화상회의 대화방은 만들어진 것이다.
혹시 팀즈 프로그램이 없다면 아래의 링크에서 다운로드 할 수 있다.
참가자들에게 대화방 주소 전달
그럼 이제 이 방의 주소를 참가자들에게 전달해주면 된다.
위와 같이 화상회의 대화방을 만들고 <지금 참가>를 누르면 아래 화면이 나온다.
여기에서 <모임 링크 복사>를 클릭하고 카톡이나 문자, 이메일 등으로 보내주면 된다.

만약 이 화면이 그냥 넘어가 버렸다면
참성한 대화방의 아래 전체 화면에서 <사람 - 초대 공유>를 순서대로 클릭한다.

그러면 대화방의 주소를 복사할 수 있다. 이 주소(링크)를 참가자들에게 전달해주면 된다.
참가자 참석 방법
참가하는 사람이 링크를 받았다면 아래와 같이 화상회의에 참석할 수 있다.
위에서 받은 링크를 마이크로소프트 엣지나 크롬에 붙여 넣는다.
그럼 아래와 같은 화면을 볼 수 있다.

위에서 <이 브라우저에서 계속> 버튼을 누르면 앱을 설치하지 않고 이용할 수 있다.
만약 앞으로도 계속 팀즈 화상회의를 사용하려면 앱을 다운로드 받아서 사용하면 더 편리하게 이용할 수 있다.
맥에서 접속하면 맥 앱 다운로드가 나타나고,
일반 PC에서 접속하면 윈도우용 앱 다운로드가 나타난다.
아이폰이나 안드로이드폰에서 접속하면 앱스토어나, 플레이스토어에서 팀즈를 내려받을 수 있다.
Microsoft Teams 데스크톱 및 모바일 앱 다운로드 | Microsoft Teams
지금 데스크톱 및 모바일용 Microsoft Teams를 다운로드하여 Windows, Mac, iOS, Android와 같은 모든 디바이스에서 연결하세요. Microsoft Teams 앱을 사용하여 더 효율적으로 공동 작업하세요.
www.microsoft.com
자신의 이름을 입력하고 <지금 참가>를 클릭한다.
여기에서는 참가자1 이라고 입력했다고 가정하자.

지금 참가 버튼을 누르면 화상 채팅방을 만든 사람에게 대기 중이라는 사실이 알려진다.
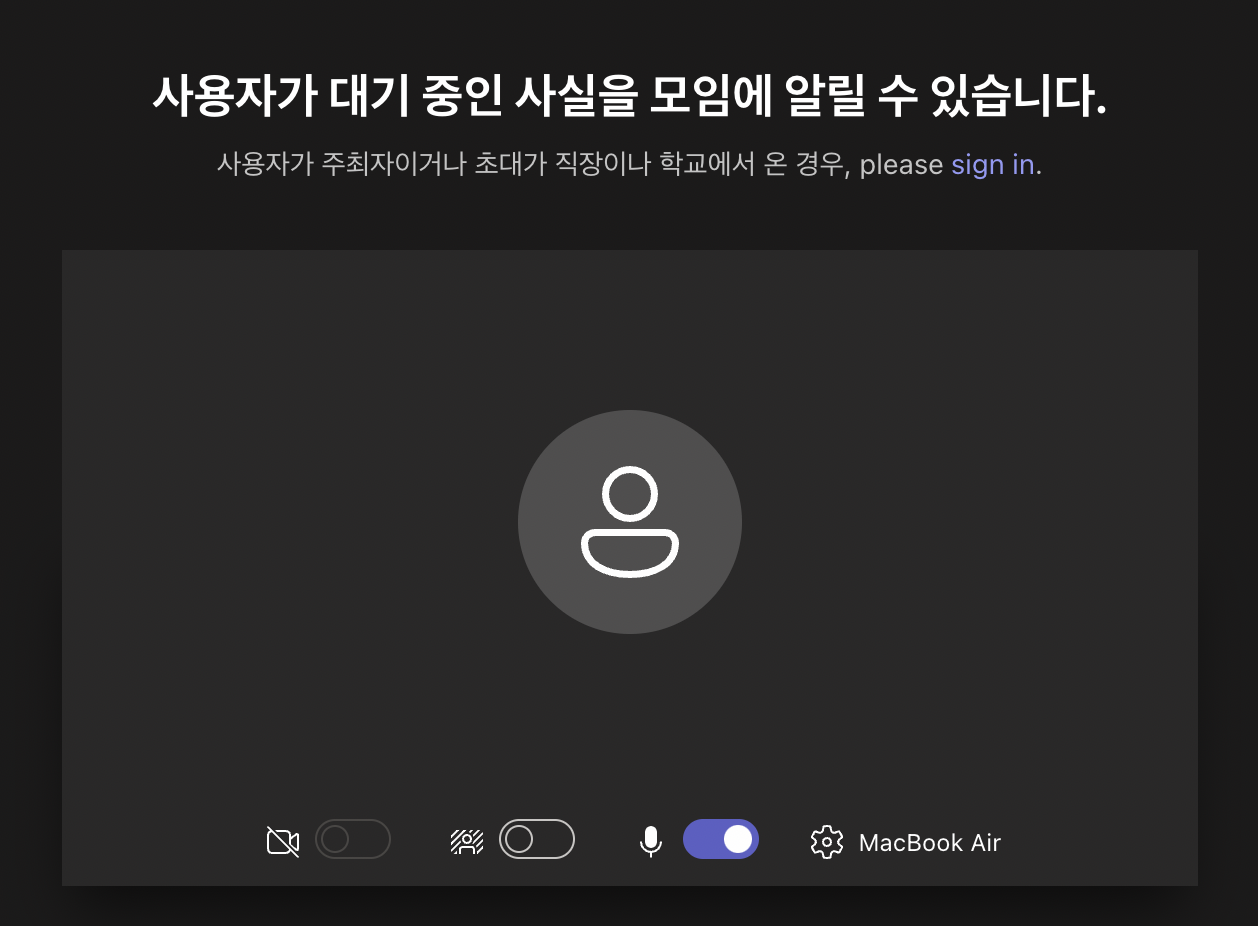
화상회의 방을 만들면 처음 만든 사람이 참석자의 입장 여부를 승인해주어야 한다.
이유는 아무나 링크를 타고 들어오는 경우가 있기 때문이다.
회의에 참석해야 할 사람이 정확히 맞는지를 확인하고 승인을 하는 방법은 아래와 같다.
화상회의 대화방 입장 승인
위와 같이 회의 참석자가 참석한다고 해서 바로 회의실에 입장할 수 있는 것은 아니다.
화상회의 개설자가 승인을 해야 회의실에 입장할 수 있다.
회상회의 개설자에게 보이는 화면은 아래와 같다.
아래와 같이 참가자 1(게스트)이 로비에서 대기 중이라는 문구가 보인다.

옆의 체크표시를 클릭한다.
그러면 대기중인 참석자를 회의에 참석시킬 수 있다.
아래 화면을 보면 주최자 아래에 참가자1(게스트)이 참석한 것을 볼 수 있다.

이제 참석자들이 카메라와 마이크를 켜고 회의에서 자유롭게 상대방을 보며 이야기 나눌 수 있다.
오류가 발생하는 경우
링크를 주어 참가자를 참석시켰는데 참가자가 링크에 접속이 안 되는 경우가 있다.
이 경우의 해결방법은 아래와 같다.
1. 브라우져의 캐시를 전체 삭제하고 접속하도록 한다. 아래의 링크를 참고하자. (윈도 브라우저, 구글 크롬)
- https://support.microsoft.com/en-us/microsoft-edge/delete-cookies-in-microsoft-edge-63947406-40ac-c3b8-57b9-2a946a29ae09
- https://support.google.com/accounts/answer/32050?co=GENIE.Platform%3DDesktop&hl=en
2. 그래도 안되면 다른 브라우저를 이용해서 접속하도록 한다. (크롬이나 엣지)
3. 그래도 안되면 브라우저를 private모드로 구동하여 접속해보자.
4. 팀즈에 이미 다른 계정이 로그인이 되어 있다면 로그아웃을 해보고 시도해본다.
5. 팀즈에 계정이 있다면 로그인을 해보고 시도해본다.
6. 다른 PC로 접속하거나 핸드폰, 테블릿으로 접속해본다.
거의 대부분의 오류는 위의 내용 중 하나로 해결이 된다.
함께 읽으면 좋은 글
MS 팀즈 채팅 삭제하는 방법 | 팀즈 채팅 이력 지우기
줌 동영상 공유 | 동영상 소리, 영상 깔끔하게 오류 해결
유튜브 영상 자막 다운로드 받는 법 | 어린왕자 오디오북도?
